목록분류 전체보기 (212)
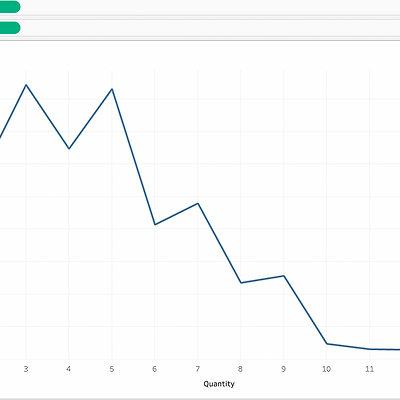 태블로 연속형과 불연속형 필드 , 색상구분
태블로 연속형과 불연속형 필드 , 색상구분
** 같은 자료이지만 연속형 ,불연속형으로 어떻게 간주하는지에 따라 시각화도 달라진다 ** 연속형 ( 녹색 ) -- ( 차트 범례 부분 우클릭, 서식에서 ) 축 으로 표시 됨 ** 불연속형 ( 파란색 ) -- 머리글로 표시됨 ** 불연속형 연속형 ( 날짜 타입 ) 에서의 차이 * 날짜형이지만 불연속형으로 되어 있어 차트가 끊긴다 > 열 부분의 날짜 우클릭 > 연속형으로 변환 > 이후 연결된 차트 확인 ** 색상 구분 ( cmd 드래그로 색상으로 이동 ) > 연속형으로 구분하면 그라데이션으로 구분 > 불연속형으로 구분하면 색상 차이로 구분
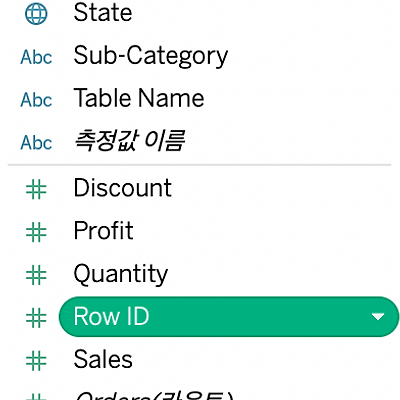 태블로 차원(파란색)과 측정값(녹색)
태블로 차원(파란색)과 측정값(녹색)
** 태블로 홈페이지의 Help 에서 자료 설명을 읽어본다 https://help.tableau.com/current/pro/desktop/ko-kr/datafields_typesandroles.htm 차원 및 측정값, 파란색 및 녹색 새 데이터 원본에 연결하는 경우 Tableau가 필드에 포함된 데이터 유형에 따라 데이터 원본의 각 필드를 데이터 패널의 차원 또는 측정값으로 할당합니다 help.tableau.com 데이터 필드 역할 및 유형 정보 데이터 필드는 데이터 원본의 열에서 만들어집니다. 각 필드에는 정수, 문자열, 날짜 등과 같은 데이터 유형과 불연속형 차원이나 연속형 측정값(보다 일반적) 또는 연속형 차원이나 불연속형 측정값(덜 일반적) 같은 역할이 자동으로 할당됩니다. 차원은 정성적 값(예..
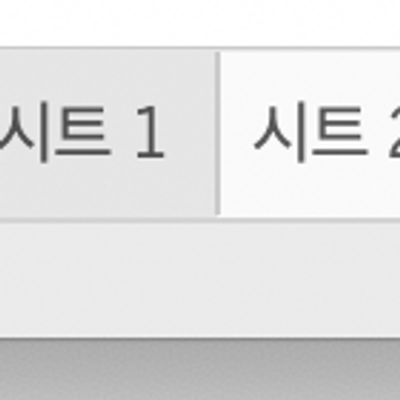 태블로의 각종 인터페이스
태블로의 각종 인터페이스
** 시트 생성 ** 상단 메뉴 바 ** 태블로 로고 ( 시작 페이지 표시 ) > 다시 클릭 시 복귀 ** 데이터 ( 사용할 데이터 ) 와 필드 목록 확인 ** 테이블 상단 영역에는 차원이 있고, 하단에는 측정값들로 구분된다 ** 필드명이나 측정값을 더블클릭하게 되면, 시각화에 해당 영역을 사용하게 된다 ( 우측에서 아웃풋 확인 ) > 어떤 값들이 현재 그래프에 사용되고 있는지 확인 / 선택할 수 있으며 > 색상 , 크기 , 그래프 레이블, 텍스트 조절 등 다양한 옵션들을 컨트롤 할 수 있다 ** 마크 카드 영역에서 차트 종류를 변경할 수 있으며, 우측 상단의 표현 방식을 통해서 변경도 가능하다 ( 제약 사항 확인 ) ** 하지만 세부적인 내용 조율은 표현 방식 선택 옵션 보다는 마크 카드 영역에서 작업..
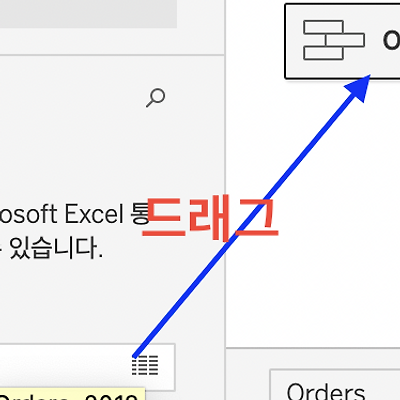 태블로에서 사용해보는 간단한 데이터 전처리
태블로에서 사용해보는 간단한 데이터 전처리
1. 데이터 결합 2. 데이터 필드명/타입 변경 3. 필터 적용 ** 데이터 결합 ( 유니온, 조인 ) 1. Union * Union 사용 시 , 결합하려는 테이블의 구조가 같아 ( 필드 수, 필드 이름과 데이터 유형이 일치해야 한다 ) ** 유니온 편집을 통해서 결합된 테이블의 정보를 확인할 수 있다 2. Join : 특정 키 값으로 결합 > 더블 클릭 > 물리적 테이블 화면으로 이동 > 좌측에서 테이블을 드래그 해온다 > 자동적으로 Inner join 으로 결합한다 > 관계가 맺어진 테이블 간의 다이어그램을 클릭하면 join 종류를 변경할 수 있다 > join 된 결과를 데이터 미리보기 그리드에서 확인해볼 수 있다 ** 로지컬 테이블과 피지컬 테이블 > 로지컬 테이블에서는 논리적인 관계만을 건드릴 수..
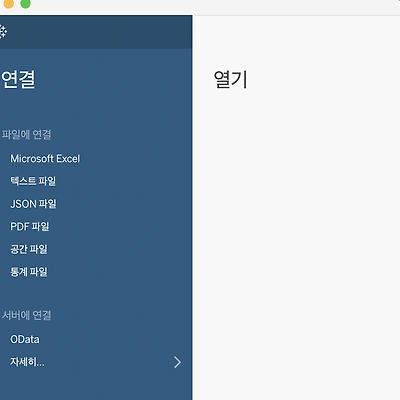 태블로 데이터 연결 및 탐색
태블로 데이터 연결 및 탐색
** 첫 연결화면 ( 좌측 중단에 연결 가능한 데이터 목록이 보인다 ) > 기업의 서버/RDB나 로컬 데이터에 엑세스 가능하다 > 평가판이나 정식 버전 에서는 GA, 세일즈포스, 아마존 클라우드 등에도 연결이 가능하다 ** 데이터 연결하기 > 파일의 경로를 찾아서 직접 오픈하거나 , 드래그 방식으로 불러올 수 있다 ** 엑셀 파일의 경우 , 시트가 여러개일 경우 좌측의 시트 목록에서 불러올 시트를 선택하여 가져와야 한다 ** 그리드 형태로 미리보기 가능, 원하는 행만큼 출력해서 확인해볼 수 있다 ** 메타데이터들을 좌측에서 확인해볼 수 있다 ( 컬럼들과 데이터 타입 확인 ). * 푸른색(불연속형) / 녹색(연속형) 구분은 연속형 불연속형 자료의 구분이다
** Data literacy 를 극대화 하기 위해 필요한 부분이 바로 데이터 시각화 ** 데이터 시각화 > 데이터에 색상과 모양 그리고 사람들의 시선을 끌 수 있는 요소를 배치해 데이터를 효과적이고 직관적으로 표현하는 것 ** 효과적인 시각화 > 전달하고자 하는 메시지를 정하고 불필요한 부분은 생략하는 것! > 한번에 보기 좋게, 눈에 중요한 정보가 들어올 수 있도록 manage 하는 것 !! ** 데이터 시각화 작업 방식의 변화 구 작업 방식 ) DB에서 데이터 다운로드 -> 엑셀에서 가공 -> powerpoint / excel 에서 시각화 변화된 작업 방식 ) DB에 태블로를 연결하여 대시보드 작업 -> 서버에서 공유하는 이점이 있음 ** 태블로란? > 데이터를 분석 / 시각화 하는 Business..
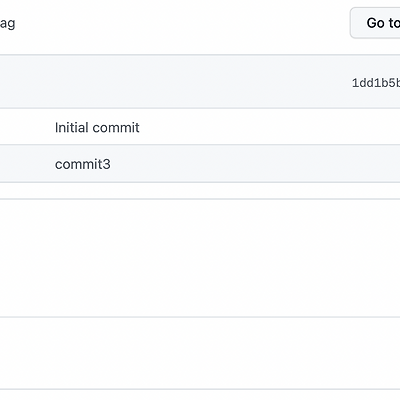 README와 마크다운
README와 마크다운
** github의 기능으로, 특정 repository에서 > 프로젝트 설명 > 사용방법 > 라이센스 > 설치법 등에 대해서 기술 > 본인과 직장동료, 프로그램 사용자를 위해 존재 ** README 와 Markup > github 에서 readme 파일 수정 ( 연필 클릭 ) ** Headers : 큰 제목, 작은 제목 > ========= > ------------ ** 다른 방법으로는 # 을 붙이기 ** 가로줄 ( 수평선 ) ** BlockQuote : 블럭 인용문자 사용 , 블럭들이 하위 브라켓으로 진행하면 상위 버전으로 표기해도 복귀하지 않음 > >> ** 순서가 있는 목록 ( 1. \n 2. \n 3. .... ) , 자동으로 번호가 매겨짐 ** 순서가 없는 목록 ( * , + , - 로 표시 ..
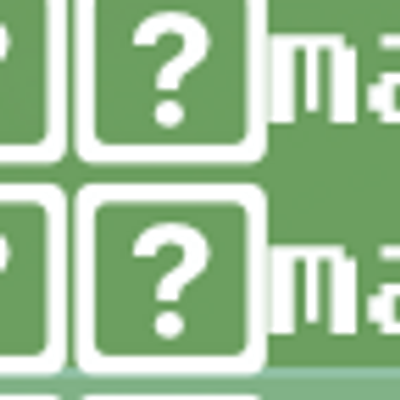 Git tag ( 태깅, 상세 정보, push, 삭제 )
Git tag ( 태깅, 상세 정보, push, 삭제 )
** 중요한 내용에 태그를 생성해서 식별할 수 있다 , 버전 릴리즈 v 0.1 을 태그로 달아 넣기도 한다 ** local repository 에서 tag 생성 -> 가장 마지막 커밋에 태그가 달린다 git tag tagname > git tag soul3.0 을 집어넣고 git log 로 확인해 본다 , commit message 오른편에서 tag 내용을 확인할 수 있다 ** 특정 커밋에 tag 달기 git tag tagname commithash ** Remote Repository에 tag 를 push 하기 git push origin tagname > push 한 이후 , github에서 확인해보니 tag가 생성되었다 ** tag 목록 확인 : git tag ** tag 의 상세 정보 열람 : g..
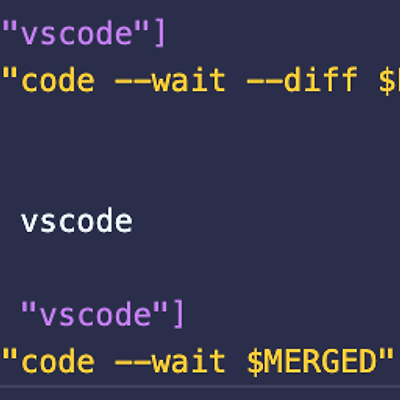 Merge
Merge
** merge tool 설정 > git config --global -e > [merge] tool = vscode ~ "$MERGED" 입력한다 ** Git merge : 현재 branch 를 기준으로 다른 branch를 병합한다 > ( main branch 기준으로 ) git merge dev > dev branch 에서 업데이트 한 버전의 commit message와 log가 main branch에서도 확인된다 ** Merge Conflict : Branch 를 Merge 하는 과정에서 충돌이 날 수 있음 | Push, Pull 과정에서도 충돌이 일어날 수 있음 ** git mergetool 오픈 , Conflict 해제 ( 버전을 남길 것만 남겨놓음 ) > 이후 git add > git comm..
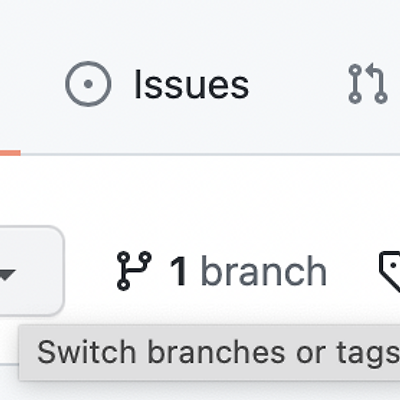 Remote repository / Branch
Remote repository / Branch
** Deafult Branch .. main ? or master? > github의 default 는 Main > 즉 remote repository 를 만들면 main으로 생성된다 > git의 default는 master > 즉 local 에서 repo 만들면 master로 생성된다 > rename도 가능하고, 기본적으로 default branch 이름도 수정할 수 있다 ( 회사의 업무 명세서에 따른다 ). > view all branches > 하나의 Repository branch 이름 rename ** Remote Repository 로컬에 복제하기 > Local Repository 를 생성하지 않은 상태에서, git clone 명령으로 remote repository를 local에 복제할 수..
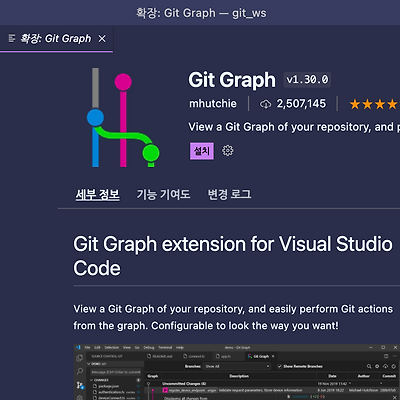 Log / Diff
Log / Diff
** Git Graph : Repository의 버전과 Branch 들을 시각적으로 확인해 볼 수 있다 ** Git log : Branch 별로 변경 이력을 확인할 수 있음 ** Git wait 옵션 command line 으로 VS code를 실행시켰을 경우, 닫을 때까지 command 를 대기한다 config --global core.editor 에디터이름 --wait , 이후 git config --global core.editor 로 옵션 확인 ** git config --global -e (edit임)를 실행하면 기본 에디터 vscode를 통해 config를 수정할 수 있도록 창이 오픈된다 > 이후 --wait 옵션을 주었기 때문에 , vscode를 닫기 전까지는 터미널의 git은 대기한다 **..
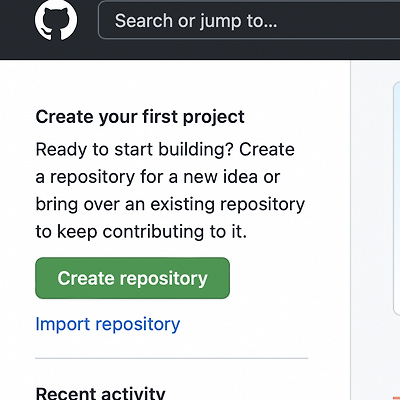 Remote Repository 생성
Remote Repository 생성
** git commit 하는 프로세스 Git add > commit -m"message" file.type > git push origin master ** 로컬 wd > git pull origin master > 파일 확인 ** Github 홈페이지로 이동, 서버에서 create repository 해준다 ** Repository name : 레포지터리 이름 기입 ** Public / Private : 공개 유무 설정 ** 다른 옵션들은 현재 체크하지 않는다 ( 빈 폴더 ) ** Github token : 보안상 이유로 Remote Repository 접근 시 아이디 비밀번호 -> Token 으로 사용 * 사용자 메뉴 > Settings > Developer Settings > personal ac..