목록시각화 및 BI/Tableau (27)
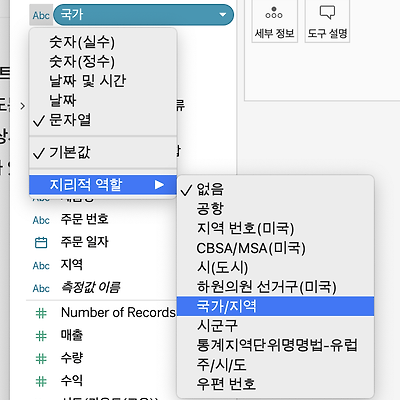 맵 차트 ( 지도 )
맵 차트 ( 지도 )
** 태블로에서 맵 차트 이용하기 > 시도, 시 군 구 정도는 태블로에서 기본 제공하는 맵으로 만들 수 있다 > 읍면동 수준으로 상세하게 표현하고자 하면 , 따로 shape 파일 구해서 join해서 만들 수 있다 > 위도 , 경도 정보가 있을때 맵 상에서 표현 가능하다 ** 국가 / 지역 정보 맵 소스인 위/경도로 변화하기 > (datatype - ABC , 국가 ) 클릭 > 지리적 역할 > 국가 지역 > 이후 위도 경도가 측정값에 생성, 국가 데이터 타입도 지구본 모양으로 변경됨 ** 국가 클릭 시 차트에는 우리나 위치가 표시됨 ** 동일하게 시 , 군, 구 필드로 이용해보기 > 지리 데이터 변환 ( 단위에 맞는 ) > 이후 더블 클릭으로 뷰에 맵 활성화 ** 매치가 안되는 항목들 수정하기 - 동일한 ..
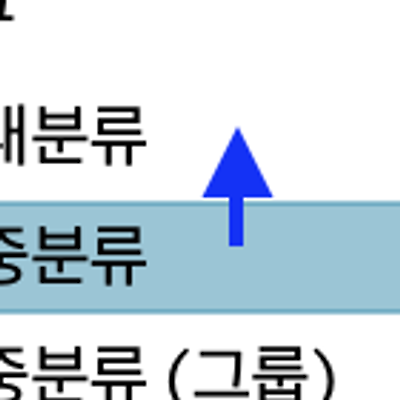 계층 / 드릴다운
계층 / 드릴다운
** 날짜 ( 년 분기 월 일 ), 지역 ( 시 군 구 ) , 상품군, 등 위계가 발생하는 자료 형태가 있다 ** 날짜 필드는 자동적으로 태블로에서 계층을 생성한다 ** 분류 에러를 확인하고 싶거나, 상위 하위 위계를 스위칭 하면서 자료를 확인하고 싶을때는 계층을 만들어 주면 하나의 차트에서 확인 가능 ** 계층을 만드는 방법은 두가지가 있다 1) 데이터 목록에서 하위 계층 차원값을 상위 계층으로 드래그 2) 두 차원 항목을 동시 선택 후 > 우클릭 > 계층 만들기 ** 계층을 만들었을 경우, 뷰에서 + 와 - 표시가 생기게 된다 > 계층을 생성해 놓으면 드릴다운 분석이 가능하다 !!! ** 계층을 적절히 생성하면 대시보드를 좀 더 효율적으로 활용해볼 수 있다
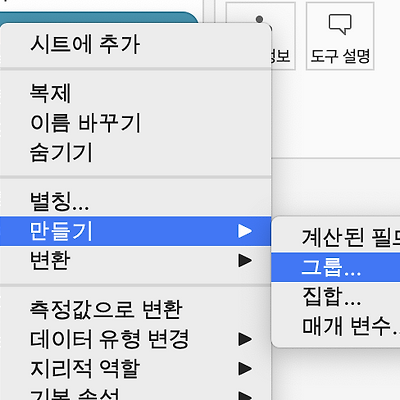 그룹 / 집합 / 결합된 집합
그룹 / 집합 / 결합된 집합
** 좌측 데이터의 차원 우클릭 > 만들기 > 그룹 ** 여러 항목을 선택하고 그룹을 만든다, 이름을 설정한다 ** 그룹이 하나 만들어진다 ** '기타'포함 시, 위에 그룹되어 있지 않은 항목들은 모두 '기타'로 분류된다 ** 확인 클릭 시, 새로운 차원 항목이 생성되어 있다 ** 생성한 중분류로 차트를 작업 했을 시 정상적으로 출력 됨 > 분석 탭에서 상수 라인을 추가 해봄 > 마크 > 색상 변경 , 테두리 선택으로 가독성 후작업 > 눈금 > 서식 > 축 눈금자 서식 변경 ** 중그룹 그룹 편집 시, 오픈된 차트에서 바로 결과가 적용된다 ** 세개 이상의 집단으로 나눌때에는 그룹으로 분류하도록 한다 ** 집합의 경우 집합에 포함되는 ( IN ) / 포함되지 않는 ( OUT ) 으로 분류할 때 사용한다 ..
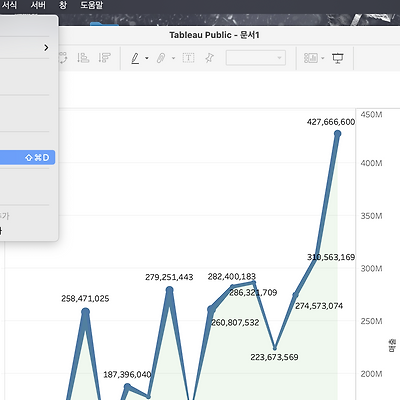 대시보드 동작 기능
대시보드 동작 기능
** 대시보드 > 동작 > 필터 더블클릭 후 편집 > 선택 > 모든 값 제외 > 클릭에 따라서 자료를 보여주거나 / 제거할 때 사용하면 될 것 같다 ** 동일한 과정으로 대시보드 > 동작 > 필터 더블클릭 후 편집 > 마우스 오버 > 모든 값 표시 > 동작을 설정해놓은 차트의 각 영역에 마우스 오버 하면, 동일한 대시보드에 있는 다른 차트에서(대상 시트) 해당 영역의 정보를 보여준다 > 굳이 차원을 분할하지 않고 여러가지의 정보를 담는 무척 효율적인 방법!!! > 시트 2 ( 라인 차트 )의 각 소비자 세그먼트에 마우스를 오버레이 하면, 대상 시트인 시트 3의 설정에 맞게 해당 세그먼트 만의 정보를출력 ** 위와 동일 , 하이라이트 기능 > 지금 의도하던 대로 적용되지는 않았지만 , 대략적으로 하이라이트..
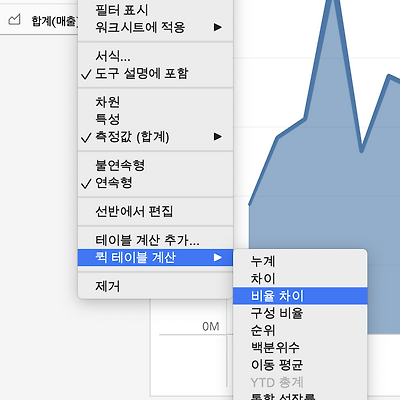 이중축 차트 ( 응용차트 / 도넛 )
이중축 차트 ( 응용차트 / 도넛 )
*** 이중축 라인차트 ** 이중축으로 라인 그래프를 그렸다, 강조하고 싶은 연속형 측정값이 있다 ** 주문 일자상 분기별로 세분화가 되어 있다, 강조 하고 싶은 측정값의 옵션 > 퀵 테이블 계산 > 비율 차이 로 분기 별 상대적인 값 시각화 ** 맨 앞으로 마크 이동 *** 이중축 파이차트 ** 열 > (우클릭) 0 입력 > 합계(0) 표시 > 파이차트로 차트 변환 > 이후 차원과 측정값들을 넣어준다 ( 색상 / 레이블 - 차원값 , 각도 / 레이블 - 측정값 ) ** 파이차트 복사 , 이후 새롭게 만든 테이블의 합계 레이블을 제외하고 모두 제거 ** 이중축 옵션으로 좌우 차트를 합성, 가운데 원 크기 / 색상 조절, 레이블 텍스트 상세...보기로 설명 추가 ** 불필요한 머리글과 축 눈금선 제거 ( ..
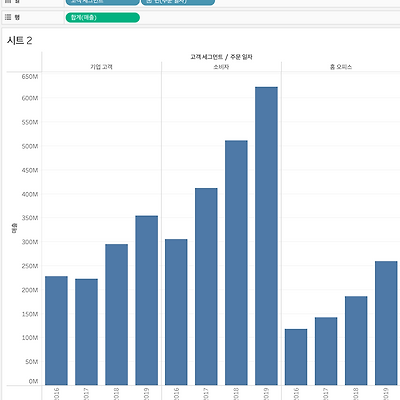 이중축 옵션=그래프 합치기( 콤비네이션 차트 / 추세선 / 축 동기화 등 )
이중축 옵션=그래프 합치기( 콤비네이션 차트 / 추세선 / 축 동기화 등 )
** 하나의 뷰 안에서 축( 연속 - 측정값 )을 두개를 사용하는 것 , 제한된 공간 안에서 효율적으로 뷰를 사용하는 셈이다. ** 두개의 독립적인 차트가 그려진다 -> 새로 추가한 연속값 우클릭 > 이중축 선택 ** 크기별로 구분하고 싶은 ( 예시에서는 수익 - 주황색 라인 ) 항목을 크기로 드래그 해준다 -> 증감이 훨씬 눈에 잘들어온다 ** 이중축의 항목 따로 따로 서식을 지정할 수 있다 , 데이터 레이블 위치 ,최소/최대 값, 폰트 , 색상, 정렬 옵션 등 .. ** 같은 자료로, 두개의 시각적으로 다른 그래프 결합하기 > 같은 자료 복사 > 이중 축 옵션 선택 ** 두개 차트가 각각 서식이 달라서 어긋나 보임 > 축 동기화 선택 ** 머리글 표시 옵션을 해제해서 더 깔끔하게 표현 가능 ( 레이블..
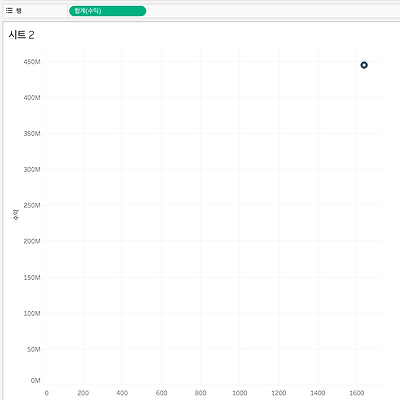 분산형 차트 ( scatter plot ) 만들기
분산형 차트 ( scatter plot ) 만들기
** 연속형 변수를 두개를 우선 넣어주면 자동으로 scatter plot 이 그려진다 ** 나누어 볼 대상 ( 차원 - 불연속형 ) 변수를 집어 넣으면 자료들이 구분된다 ** 색상으로 구분할 측정값 - 연속형 변수를 마크에 ctrl 드래그 하면 해당 측정값의 범위에 따라 색상별/그라데이션으로 차트가 구분이 된다 ** 색상 범례 더블 클릭 > 고급 > 기준값 확인 및 변경 가능 ** 좌측 상단 분석 > 추세선 옵션 ** 위의 우측 이미지에서 시각적으로 이상값 확인이 가능 ** 무엇이 문제인 것인가? > 데이터 포인트 클릭 > ( 전구 모양 ) 데이터 설명에서 빠르게 확인 가능 > 극한 값들이 제외되었을 경우의 변동도 보여준다
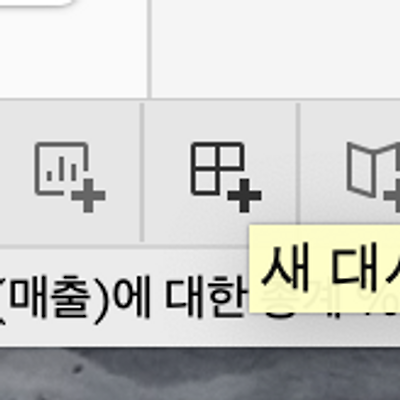 대시보드 만들기
대시보드 만들기
** 대시보드를 만들 때 고려해야 할 것들 1. 대시보드를 만드는 목적 -> 누가 사용할 것인가? -> 무엇을 전달할 것인가? 2. 디스플레이 환경에 따라서 어떻게 배치할지 고려 -> 태블릿 / 핸드폰 / PC 등.. 3. 레이아웃 구성 , 핵심 내용은 왼쪽 상단에 배치해라 ( z 법칙 ) ** 좌측 중앙 하단에 대시보드 추가하기로 대시보드 창 오픈 > 시트를 지우면 대시보드에 dp하기 전에 모든 자료가 삭제되니 절대 지우면 안된다 ** 레이아웃 조절로 크기 조절 가능, 모바일이나 태블릿등 사양을 확인한 후, 적정 크기로 조절 가능함 ** 전체 시트를 드래그하여 크기 조절할 수 있고, 상단에서 '맞춤' 옵션들을 사용하여 폭에 맞게 차트 크기를 수정할 수 있다 ** 텍스트 추가로 제목 생성 등 가능하며, ..
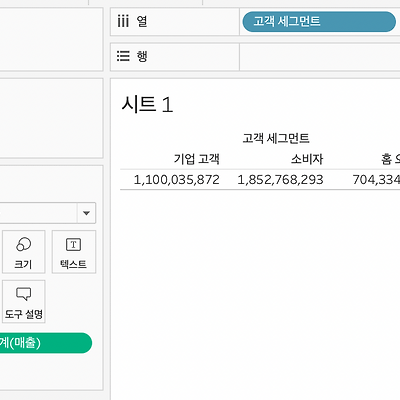 기본 차트 만들기 ( 테이블 / 막대 / 라인 / 파이 / 트리맵 / 누적막대 )
기본 차트 만들기 ( 테이블 / 막대 / 라인 / 파이 / 트리맵 / 누적막대 )
** 테이블 ( 차원 값을 먼저 넣으면 자동적으로 테이블이 생성된다 ), 색과 모양으로 구분 가능하다 ( 자료 많을 때 유용 ) ** 막대 차트 ( 측정값을 먼저 넣으면 자동적으로 막대 그래프가 생성된다 ) ** 라인 차트 ( date 값을 넣으면 자동적으로 라인 차트가 생성된다 ) > 레이블 > 최대 - 최소 값만 표시한 경우 > 분석 > 평균 라인 설정 (여기는 매년마다 -> 패널) > 참조선 편집 > 레이블에 = 기입 시 평균선 수치가 출력됨 ** 파이맵 차트 > 색상에 세그먼트를 드래그 해야 구분이 된다 > 각도에 cmd + 드래그를 해야 비율이 반영된다 > 백분율도 조정해주도록 하자 ( %로 결과치 출력 ) ** 트리맵 차트 > 파이 차트와 비슷하나, 훨씬 항목이 많을 경우 트리맵이 더 괜찮다 ..
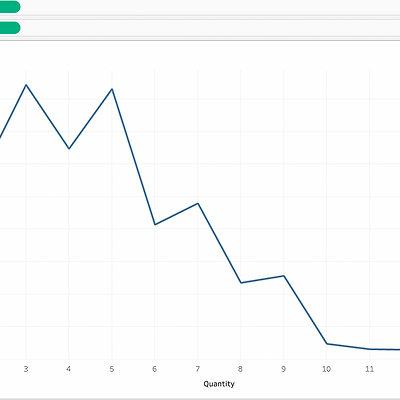 태블로 연속형과 불연속형 필드 , 색상구분
태블로 연속형과 불연속형 필드 , 색상구분
** 같은 자료이지만 연속형 ,불연속형으로 어떻게 간주하는지에 따라 시각화도 달라진다 ** 연속형 ( 녹색 ) -- ( 차트 범례 부분 우클릭, 서식에서 ) 축 으로 표시 됨 ** 불연속형 ( 파란색 ) -- 머리글로 표시됨 ** 불연속형 연속형 ( 날짜 타입 ) 에서의 차이 * 날짜형이지만 불연속형으로 되어 있어 차트가 끊긴다 > 열 부분의 날짜 우클릭 > 연속형으로 변환 > 이후 연결된 차트 확인 ** 색상 구분 ( cmd 드래그로 색상으로 이동 ) > 연속형으로 구분하면 그라데이션으로 구분 > 불연속형으로 구분하면 색상 차이로 구분
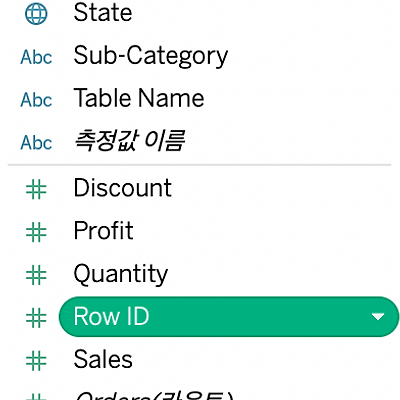 태블로 차원(파란색)과 측정값(녹색)
태블로 차원(파란색)과 측정값(녹색)
** 태블로 홈페이지의 Help 에서 자료 설명을 읽어본다 https://help.tableau.com/current/pro/desktop/ko-kr/datafields_typesandroles.htm 차원 및 측정값, 파란색 및 녹색 새 데이터 원본에 연결하는 경우 Tableau가 필드에 포함된 데이터 유형에 따라 데이터 원본의 각 필드를 데이터 패널의 차원 또는 측정값으로 할당합니다 help.tableau.com 데이터 필드 역할 및 유형 정보 데이터 필드는 데이터 원본의 열에서 만들어집니다. 각 필드에는 정수, 문자열, 날짜 등과 같은 데이터 유형과 불연속형 차원이나 연속형 측정값(보다 일반적) 또는 연속형 차원이나 불연속형 측정값(덜 일반적) 같은 역할이 자동으로 할당됩니다. 차원은 정성적 값(예..
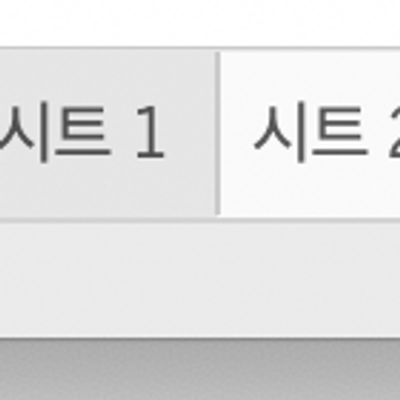 태블로의 각종 인터페이스
태블로의 각종 인터페이스
** 시트 생성 ** 상단 메뉴 바 ** 태블로 로고 ( 시작 페이지 표시 ) > 다시 클릭 시 복귀 ** 데이터 ( 사용할 데이터 ) 와 필드 목록 확인 ** 테이블 상단 영역에는 차원이 있고, 하단에는 측정값들로 구분된다 ** 필드명이나 측정값을 더블클릭하게 되면, 시각화에 해당 영역을 사용하게 된다 ( 우측에서 아웃풋 확인 ) > 어떤 값들이 현재 그래프에 사용되고 있는지 확인 / 선택할 수 있으며 > 색상 , 크기 , 그래프 레이블, 텍스트 조절 등 다양한 옵션들을 컨트롤 할 수 있다 ** 마크 카드 영역에서 차트 종류를 변경할 수 있으며, 우측 상단의 표현 방식을 통해서 변경도 가능하다 ( 제약 사항 확인 ) ** 하지만 세부적인 내용 조율은 표현 방식 선택 옵션 보다는 마크 카드 영역에서 작업..